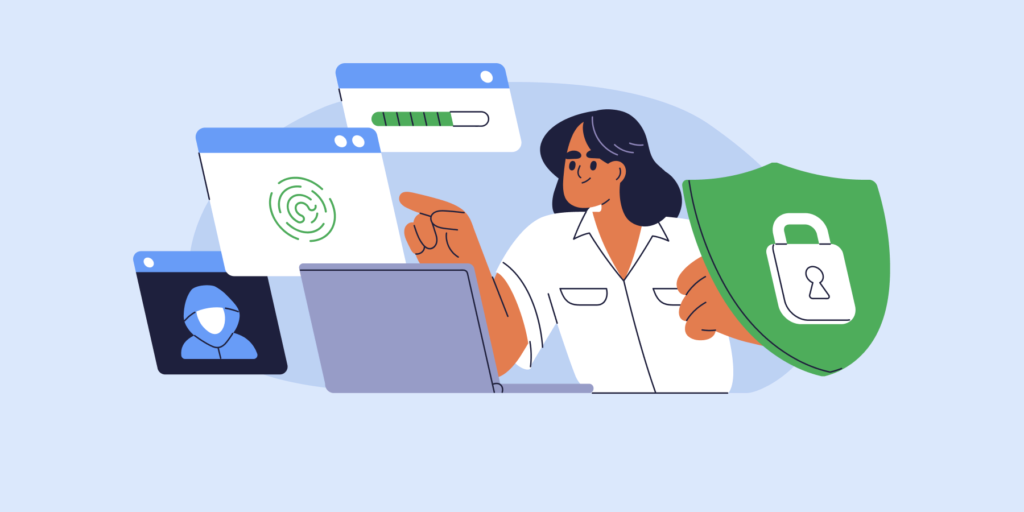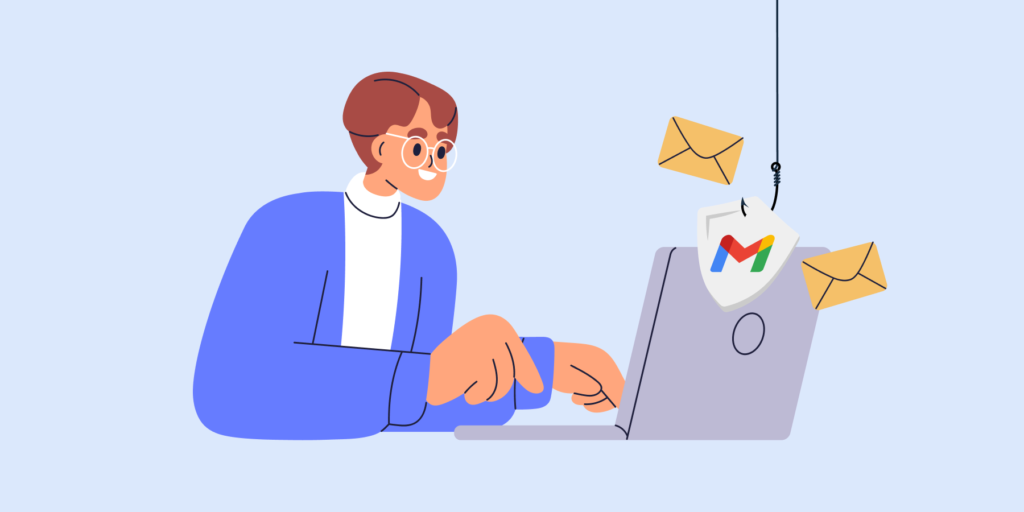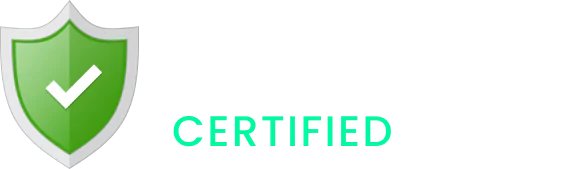(Updated: This post has been enhanced to reflect the latest Google Shared Drive best practices and security insights.)
An effective Google Shared Drive structure is foundational to a robust Drive Data Loss Prevention (DLP) strategy. As we highlighted in our Data Loss Prevention Guide for CIOs, structuring your Shared Drives strategically helps secure data, streamline file access, and ease compliance.
Common Challenges for Google Admins
Many Google Admins and CIOs encounter challenges with Shared Drive organisation, particularly when Drive has been in use without a unified structure. Having a plan is crucial to avoid misplaced files, scattered access, and orphaned data.
Here, we break down three highly effective structures and the best practices for managing each.
1. Unified Shared Drive Structure with Departmental Folders
Description: This structure creates a single Shared Drive with folders for each department, with permissions set at the folder level.
- ▪️ Drive Security: Assign folder-level permissions to manage who can access sensitive files. With GAT+, admins can set permissions and review access logs to ensure data is only available to authorised personnel.
- ▪️ Collaboration: This structure makes it easy for departments to share resources quickly, though admins must maintain strict access protocols to avoid breaches.
- ▪️ Scalability Considerations: Keep in mind the 400,000-file limit per Drive, which can fill up quickly for larger organisations.
Ideal For: Small-to-medium organisations with overlapping access needs.
Best Practice Tip: Regularly audit permissions using GAT to ensure users only access what they need. Create naming conventions like “OPS-Training” or “HR-Policies” to simplify file searches.
2. Departmental Shared Drive Model
Description: Create separate Shared Drives for each department or area, adding users based on team relevance.
- ▪️ Drive Security: This setup enhances security by restricting access to those within the department. With GAT Shield, admins can monitor file activity in real-time, catching unauthorised access quickly.
- ▪️ Collaboration: Department-specific Drives simplify access and organisation, preventing cross-departmental confusion.
- ▪️ Flexibility: You can assign user groups to each Drive and limit or expand permissions as departments grow, avoiding clutter and maintaining structured organisation.
Ideal For: Larger organisations with strict departmental boundaries.
Best Practice Tip: Disable users’ ability to create Shared Drives to prevent unplanned Drive sprawl. With GAT Flow, admins can streamline onboarding, automatically adding new hires to relevant Drives.

3. Hybrid Shared Drive Structure for Balanced Access and Security
Description: Combine both structures to provide flexible access while safeguarding critical data.
- ▪️ Drive Organisation:
- View-Only Drive – For resources like templates and policies accessible to all employees.
- Open Shared Drive – For collaborative projects with file editing rights.
- Departmental Drives – For team-specific documents that require limited access.
▪️ Drive Security: Use GAT’s monitoring capabilities to set custom access levels and ensure sensitive information is kept secure in departmental Drives while maintaining general access where needed.
▪️ Versatility: The hybrid model allows controlled sharing across departments, fostering collaboration without sacrificing security.
Ideal For: Companies that need a mix of collaborative and restricted access.
Best Practice Tip: With GAT+, monitor “View-Only” and “Open” Drives to ensure compliance and prevent unauthorised file downloads.
🚀 Further Reading: Drive and Shared Drives Auditing Guide for Google Admins
Knowledge Base Posts you might find useful:
SHARED DRIVE MEMBERSHIP MANAGEMENT
COPY OR TRANSFER GOOGLE SHARED DRIVE FILES AND FOLDERS
MEMBERS AND GUESTS OF SHARED DRIVES EXPLAINED
Final Thoughts for Google Admins
Each structure has unique benefits depending on your organisation’s size and security needs. Combining these strategies can ensure a well-rounded approach, balancing collaboration with security.
Finally, for deeper insights into managing your Shared Drives securely, explore our Admin’s Google Drive Management Playbook. Or, reach out to our team at help@gatlabs.com for tailored support.